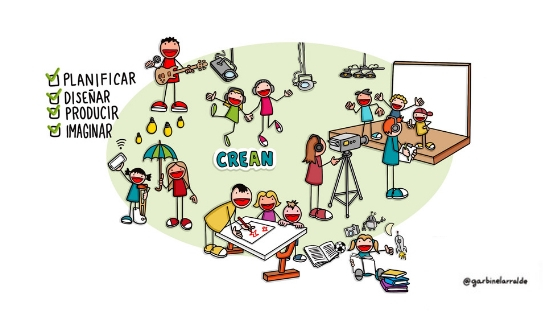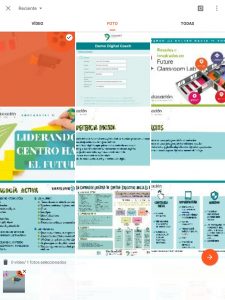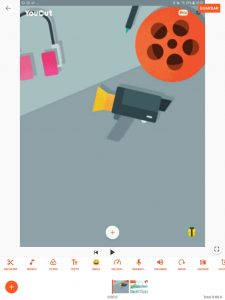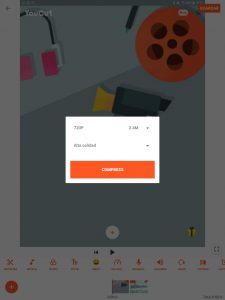Nos hemos propuesto mejorar la competencia digital docente. Como ya te proponíamos en el artículo de hace unos días, te invitamos a «ser un youtuber para tus estudiantes.» Por ese motivo, queremos que aprendas a editar un vídeo con una herramienta de forma muy sencilla, en tan solo 4 pasos.
La herramienta que te queremos enseñar y que nos parece muy intuitiva es YouCut. Sabemos que una de las cuestiones más importantes a la hora de grabar y compartir un vídeo es la edición. Esta herramienta hace que no necesitemos grandes habilidades para poder tener nuestra producto listo para ser compartido.
Con esta herramienta, no solo tú puedes crear tus vídeos. También puedes potenciar que sean tus estudiantes lo que se conviertan en protagonistas y sean generadores de contenido. Conseguir un enfoque distinto de la enseñanza y el aprendizaje implica utilizar estrategias flexibles y adaptadas a los alumnos. Además, existe una necesidad dar rienda suelta a la imaginación y la creatividad. Esto debe formar indiscutiblemente parte de la educación.
Te puede interesar…
Entornos de aprendizaje activo | Crean
A continuación te explicamos en 4 sencillos pasos cómo editar un vídeo para tu clase:
Primer paso: YouCut
El primer paso es muy básico. Tan solo tenemos que tener la App descargada en nuestra Tablet o dispositivo móvil e ir a la interfaz principal. Una vez allí, solo tienes que darle al a «añadir» y encontrarás el material necesario.
Segundo paso: añadimos elementos
Recuerda tener las imágenes o los vídeos grabados previamente. Muy importante, graba los vídeos en horizontal. Es lo más aconsejable. Ahora solo tenemos que seleccionar uno a uno lo que necesitemos y pulsar la flecha.
Tercer paso: editamos elementos
Ya estamos en la interfaz de edición. Nos permite realizar múltiples acciones. Entre ellas las de: recortar, añadir música, poner filtros, añadir texto, cambiar la velocidad….
Es muy sencillo, simplemente pinchamos en la opción y trasteamos un poco para dejarlo a nuestro gusto.
Cuarto paso: exportamos
Una vez tengamos todo tal cuál deseamos, con todas las imágenes, los vídeos y el audio montado, toca exportar. Lo mejor de esta herramienta es que nos permite exportar en distintas calidades. Si quieres subirlo a una plataforma como YouTube, lo mejor es que lo exportes en alta calidad. Debemos «Guardar» y luego, cuando nos salga la ventana emergente que vemos a continuación, pulsar «compress.» En unos segundos tendremos nuestro vídeo ya terminado.
¡Ya tenemos nuestro vídeo editado! Ahora solo tenemos que compartirlo.
Recuerda, si quieres saber más información, no dudes en consultarnos. Desde GlobalNET acompañamos e impulsamos a los centros educativos en el camino hacia el futuro en su proceso de transformación digital.
Y, no lo olvides, síguenos en las redes y conocerás de primera mano todas las novedades que te ofrecemos.