Desde GlobalNET tenemos claro que para liderar los centros hacia el futuro debemos adaptarnos a las necesidades de nuestros alumnos. Para ello, hay que reforzar dos pilares fundamentales, las metodologías activas y la competencia digital docente. En el artículo de hoy queremos ofrecerte una herramienta magnífica para que desarrolles estas competencias y, al mismo tiempo, comiences a gamificar tus cuestionarios en el aula: kahoot .
¿Cómo crear nuestros cuestionarios en Kahoot ?
Primer paso: regístrate en Kahoot
Debemos registrarnos de manera gratuita. Solo debemos ir a Kahoot.com y pulsar en la pestaña “Sign up”
En la siguiente opción, veremos que tenemos varias alternativas para registrarnos. En esta ocasión nos registraremos como profesores. Así, una vez hayamos introducido nuestros datos ya podremos darle el máximo rendimiento a nuestra plataforma.
Segundo paso: crear un cuestionario
Una vez estamos logados en la plataforma tenemos varias opciones para crear nuestros propios cuestionarios. Al igual, podemos utilizar esta herramienta para utilizar los cuestionarios creados por otros docentes, pero también podemos crear el nuestro.
Tendremos estas tres opciones:
Quiz: esta opción nos permite crear el típico juego de preguntas y respuestas. Entre cuatro opciones vamos a poder selecciona cuál es la correcta.
Jumble: nos permite tener que ordenar las respuestas en el orden correcto. La diferencia es que tendremos las cuatro opciones y vamos a tener que ordenarlas. Es una forma de juego un poco más competitiva. Necesitamos colocar las respuestas en el orden correcto antes de que finalice el cronómetro.
Survey: aquí no tenemos respuestas ni correctas ni falsas. Lo que nos permite es captar la opinión sobre un tema y usar los gráficos para generar debate.
Tercer paso: crear nuestro cuestionario Quiz
Hemos pulsado la opción de “Quiz”, ahora vamos a seguir los siguientes pasos:
Vamos a definir nuestro cuestionario. Una pequeña descripción para poner a nuestros alumnos en contexto. En la siguiente pantalla solo debemos completar los campos indicados: título, descripción, idioma, público, etc. El título solo permite 95 caracteres, pero la descripción es un poco más amplia. Si nos fijamos, podemos ver que nos permite utilizar “hashtags”, esto nos sirve para ayudarnos en la navegación y en la búsqueda.
Podemos señalar si es solo para mí o para todos los públicos. También podemos añadir imágenes, seleccionar el idioma y añadir vídeos.
¡Importante! Solo nos permite vídeos de YouTube
Una vez lo hayamos hecho, debemos pulsar el botón verde de la parte derecha de la pantalla “Ok, go” que nos permitirá continuar con la elaboración del cuestionario.
Te puede interesar…
Microexperiencia por tan solo 25 euros «Transforma tus preguntas en un juego»
Cuarto paso: crear nuestras preguntas
¡Importante! Si nos hemos equivocado, siempre podemos entrar y modificar lo realizado. No te preocupes por ello.
Ya tenemos nuestro cuestionario en proceso. Ahora solo debemos añadir nuestras preguntas. Para ello, solo debemos pulsar en “Add question” y nos encontraremos con la siguiente pantalla.
Veremos como nos pide rellenar las pestañas. En primer lugar, pondremos la pregunta. El principal inconveniente que puede encontrar es que, al igual que en el caso anterior, no podremos poner más de 95 caracteres. Al igual, lo podemos completar con una imagen. Si deseamos hacer un texto largo lo podríamos subir como una imagen que contenga ese enunciado.
Nos permite compartir imágenes de su propia galería o subir nosotros la que deseemos.
Una vez tengamos completo nuestro cuestionario le damos a “Save”. Si lo deseas puedes ir guardando a medida que vayas realizando las preguntas, pero no es necesario.
Quinto paso: a jugar
Necesitamos dos dispositos, en la pantalla del docente elegiremos nuestro cuestionario y la daremos a “play”. Esperamos hasta que salga nuestro PIN en la pantalla y le pedimos a los estudiantes que en sus dispositivos introduzcan el PIN, también deben poner un nombre de usuario para identificarlos.
Una vez tengamos nuestros alumnos y alumnas conectados ya podemos poner en marcha el juego pulsando en nuestra pantalla “START”.
¡A JUGAR con kahoot !
Recuerda, si quieres saber más información sobre nuestra formación o servicios, no dudes en consultarnos. Desde GlobalNET acompañamos e impulsamos a los centros educativos en el camino hacia la transformación digital.
Y, no lo olvides, síguenos en las redes y conocerás de primera mano todas las novedades que te ofrecemos.






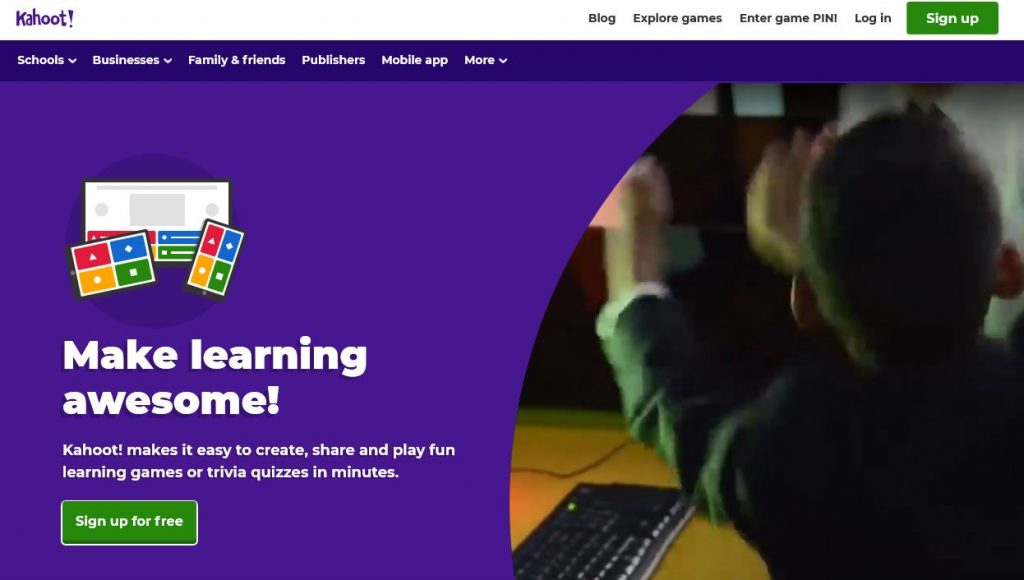
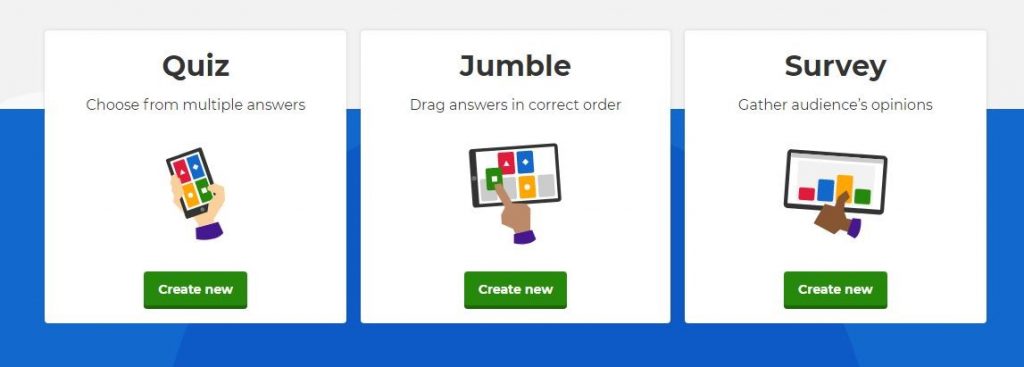
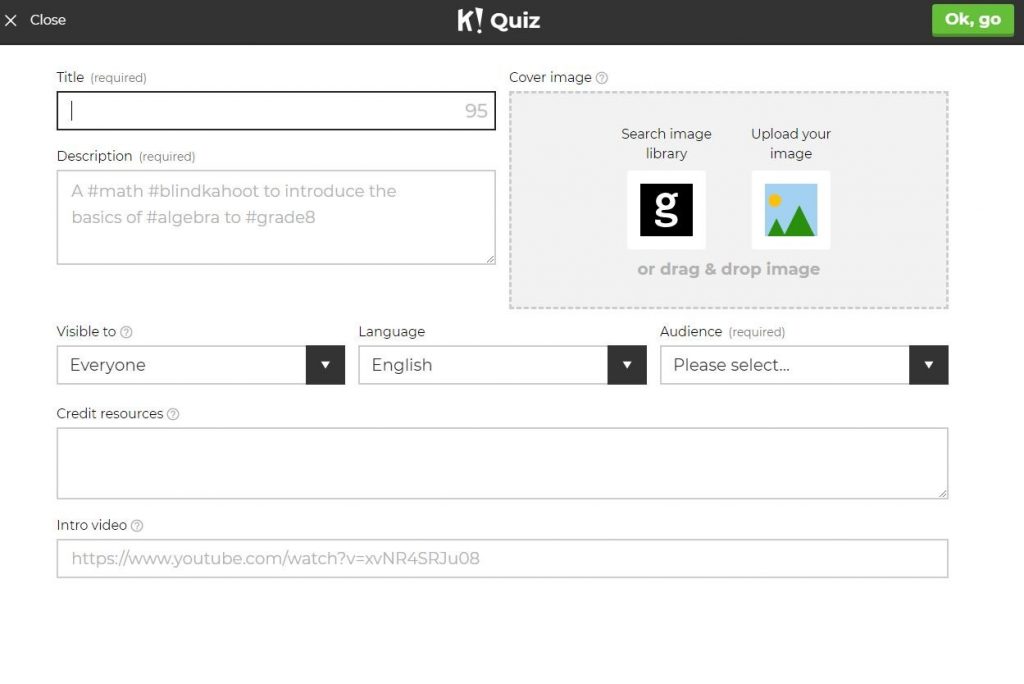

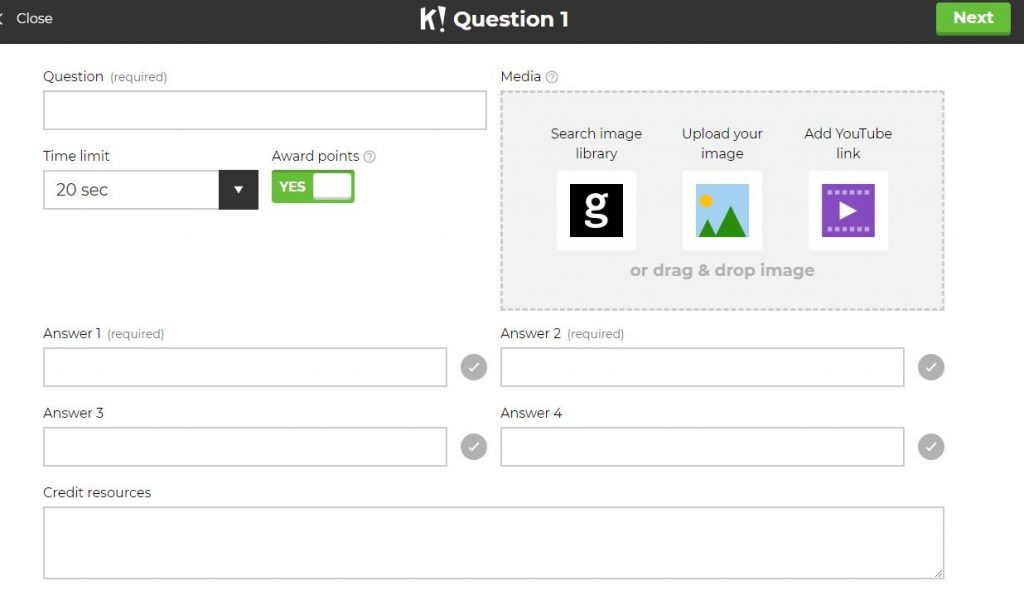




hola
Hola
Hola
Excelente herramienta
Excelente herramienta didàctica. gracias
Gracias Yadira
Hola.
Ya lo he utilizado, solo que me interesa tener la información sobre cada respuesta, es decir, cuantos contestaron bien o mal o cuál es la opinión de los participantes. Hay alguna opción que me la dé?
Hola. Cree un kahoot y no se como cambiar la opción de poder elegir muchas opciones o lo del nombre al azar, quiero saber como cambiar esa opción.